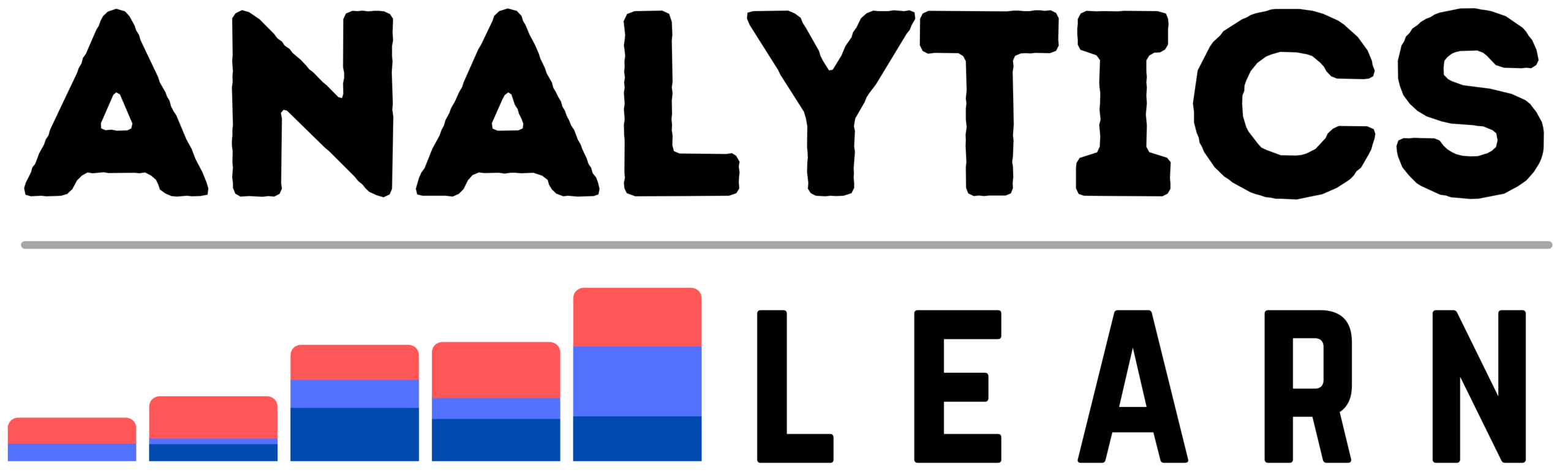In this blog, you are going to study Salesforce Workbench and the different features and functionalities of Workbench for salesforce.
You may have heard of Salesforce Workbench and wondered what it was, or perhaps you just stumbled across this page without any context at all.
Either way, you’re probably feeling lost about what this all means and what Salesforce Workbench actually does, and with good reason.
Salesforce Workbench is a powerful tool that allows developers to quickly and easily interact with Salesforce data.
This can be extremely helpful for writing, debugging, and testing applications, but it also has many other uses as well.
What is Salesforce Workbench?
Salesforce Workbench is a web-based tool that helps developers and administrators interact with their Salesforce organizations.
By connecting via your developer credentials, you’ll be able to view all of your Salesforce data through an intuitive interface that allows you to make changes in real-time.
For instance, if you want to add a new object to your organization or change some existing fields on one of your objects, you can do so from within Workbench.
Additionally, there are tools available for testing API calls directly from within Workbench.
This way, when you go to deploy your code into production, you’ll know exactly what sort of impact it will have on your organization before going live.
And finally, Workbench provides powerful search capabilities that allow users to locate any field throughout any given object without having to leave their current page.
Why Workbench Salesforce?
Workbench, formerly known as salesforce Tools, is a powerful web-based administration and development toolset designed specifically to create and maintain developer and production APIs.
While the product has not changed dramatically since its release, the name was recently changed from Force Tools to reflect the utility’s ubiquitous use throughout the company’s products.
Create full-fledged custom applications for your Salesforce organization with the Salesforce Workbench.
Used by developers and administrators alike, the Workbench lets you create, edit, and manage applications directly from your browser instead of only seeing information through the standard Salesforce interface
What are the Workbench Features?
Salesforce-provided tools such as Apex Code, SOQL, and VisualForce make up a huge portion of your day-to-day work.
It can be easy to overlook third-party tools like Salesforce Workbench, but rest assured that it’s an invaluable (and free) resource for developers.
In fact, many developers will tell you that they use it every single day! In case you aren’t familiar with Workbench, here are some of its features: Workbench is used by administrators and developers to view, edit, deploy, test, and troubleshoot code.
This includes viewing metadata objects in different tabs or running unit tests on Apex code via Test Runner.
You can also use Workbench to view records retrieved from Salesforce using various queries including SOQL queries or even just by entering them manually into Query Builder.
The What’s New? the tab provides details about new features, bug fixes, and other updates.
The API Explorer tab allows you to run API calls directly against your org without having to leave Workbench.
Workbench Logging In
The first step is to log in to your Workbench account, Salesforce uses its standard log-in interface, so you’ll use your normal username and password combination to access Workbench.
Once you’re logged in, choose one of two options (depending on whether or not you know your organization ID) to find out which organization you should work with.
If you don’t have an idea of what your organization ID might be, click I don’t know my org_id; show me a list of available orgs to select from.
This will bring up a list of all available organizations that can be accessed via Workbench.
Selecting one of these orgs will automatically take you to your My Setup area, where you can begin exploring.
If you do know your organization ID, type it into the box provided and click Continue. You’ll then be taken directly to My Setup.
Working with Data Objects
It can be easy to forget that data objects are Salesforce objects themselves we work with them every day without thinking.
But if you don’t know what they are, you might have a hard time when it comes to working with SOQL queries, Apex triggers, or Visualforce pages.
That said, there are many ways to interact with these data objects using Workbench and other Salesforce developer tools you just need to know where to look for them and how best to manipulate them.
In order to help clarify some of these concepts, we’ll start by defining what exactly a data object is in Salesforce and then move on from there.
A Salesforce object is a database table that allows an organization to store its data that is distinct from other organizations.
Salesforce has two main types of objects:
1. Common Objects
2. Public Objects.
Common objects come with Salesforce, like user accounts, contracts, reports, and dashboards.
Public objects are created by users or developers to meet specific business needs, The public object can then be used by anyone in your organization who has access to it.
For example, if you have a need for a custom report or dashboard, you can create your own public object in Salesforce.
Bulk Editing
In one of Salesforce’s latest releases, bulk editing was introduced as a feature that makes tedious tasks much easier.
For example, in your team portal, you might want to manually change everyone’s job title. In earlier releases, you would have had to log into each individual profile and make these changes individually.
With bulk editing, you can now make those changes to multiple profiles all at once without logging into each profile individually.
Setup & Deployment
As soon as you’ve signed up for an account and connected your developer tools, installing Workbench is a simple process.
After signing in to Salesforce, click on Setup in your sidebar, followed by Build > New Components.
In that search box, type Workbench and install it, Then, log out of Salesforce and sign in back again.
You should see a new menu item called Developer Console; if not, repeat these steps until you do! Then click on Developer Console and voila! The Developer Console will load with all of its glorious features at your fingertips.
Now that we have Workbench installed, let’s take a quick tour of what it can do for us!
Visualforce Pages
One of our favorite features in Visualforce Pages is that they allow you to create custom user interfaces on top of any API, or combination of APIs.
For example, we can create a page that returns basic information about an account, including its name and ID.
We’ll use Apex code to retrieve data from Salesforce using the [Account].[get] method, which will return all accounts with a status of Active (or Inactive if you prefer).
We’ll then display those results in a list view. To finish things off, we’ll add a button for users to click when they want to see more details about an account.
Clicking that button will execute another set of Apex codes that retrieves additional fields from each record and displays them in a table.
How to use Workbench Salesforce?
Salesforce is one of those companies that has given so much back to its users. It not only has introduced amazing and life-changing products to businesses, but it also provides incredible services that support those same products.
This includes tools like Workbench Salesforce, which is a comprehensive guide for all things related to working with workbench salesforce as an administrator or developer.
The company is consistently releasing new features and functionality in order to provide users with more power over their data.
You can use these new features to achieve greater productivity within your organization.
There are some great reasons why you should be using Workbench Salesforce on a regular basis.
The first thing you need to know about Workbench Salesforce is what it actually does, You might be thinking that it’s just a tool for developers and administrators, but that’s not entirely true.
It is definitely a powerful tool for admins and devs, but users can also benefit from using it on a regular basis as well.
You can access your data in real-time and even create custom reports based on what you want to see.
Advantages of Workbench Salesforce
Without a doubt, one of Workbench’s biggest advantages is its widespread availability. Being web-based means that there’s no need to install anything on your computer and it can be accessed from anywhere at any time.
In addition, because it’s cloud-based, you won’t have to worry about maintenance fees or Internet downtime making it an extremely attractive option for many businesses and individuals.
Another big advantage is how easy it is to use, Because Workbench Salesforce was created with non-developers in mind, even those with little to no programming experience will find it easy to use.
The platform also provides users with access to some very powerful tools without having to pay extra for them.
For example, if you want more detailed data than what’s provided by Salesforce itself then you can add on additional APIs through third parties like Salsify and Appirio.
Salesforce Workbench Environment
There are two types of Workbench Environments that you can create, a Sandbox and a Production Environment.
The difference between these environments is that data in your Sandbox cannot be deleted or modified, while data in your Production Environment can be deleted or modified.
In order to work with real data from your production environment, you will need to log into it through an administrator’s account.
You should not use either of these environments for day-to-day tasks; instead, you should use them as a testing ground before running your code against your live data.
You can switch back and forth between both environments without losing any information by clicking on Switch Workspace at the top right corner of your screen.
How to perform Different Operations in Workbench
One of the most common requests we receive from new users of Workbench is how to get started using the tool.
Creating an Account
To create an account in Salesforce, you need to sign up for a developer account. Once you’ve done that, log into your dashboard and click on Create New App. You’ll be prompted to enter a name for your app and choose its language.
When entering text, there are some symbols that you should watch out for; namely, quotes and hyphens.
If you use these characters, they will become encoded once you save your page. This can cause issues with importing data or saving it as XML later on.
For example, if I were to type Salesforce Workbench without using double quotes (ie Salesforce Workbench), I would end up with SalesforceWorkBench instead of Salesforce Workbench when I saved my page.
Connecting to Your Database
The first step when using Salesforce Workbench is connecting it to your database. To do so, launch Workbench and click on Database.
Then, in a few easy steps, you will be able to configure your connection and start working with your data.
Connecting uses standard login credentials for your instance of Salesforce; no special API keys are needed.
Once connected, you can select which object(s) you want to view or edit. You can even connect multiple databases at once! For example, if you have a development environment and a production environment, you can connect both at once and easily switch between them.
Or if you have two different instances that use different usernames/passwords (e.g., Sandbox vs Production), then simply connect each one separately. For most users, connecting to their sandbox instance should suffice.
Insert Multiple Records into Your Database in Bulk
Inserting one record at a time can be annoying and tedious, which is why it’s important to know how to insert multiple records into your database in bulk.
With Workbench, you can upload up to 5 million records at once! This is extremely useful for uploading new data or adding data from external sources.
The number of records you can import is determined by your license level, so be sure that you have a large enough license if you want to import many records at once.
Update Record(s) in Bulk
The first step to using Salesforce Workbench is updating existing records, To do so, you need to export all of your contacts from your database and paste them into an Excel file.
When you have these records in place, click on a record and then click update, Once you confirm that everything is correct, hit Execute Update at the bottom right of your screen.
After a few seconds, you will see a confirmation that all records were updated successfully!
Quickly Find Record(s) by Criteria
When you’re working with massive amounts of data, it can be a real pain to find a single record.
Using Lightning Web Components, you can quickly and easily add criteria boxes that allow users to search by specific parameters.
This type of functionality will make your application stand out and provide an ease of use that no other platform offers.
Export Records into Excel or CSV Format
To export records, right-click on a record or set of records and select Export > Export Records as CSV.
You can also press Ctrl+E while your cursor is over a record or set of records, This will prompt you for where you want to save your file.
Once saved, you can open it in Excel or another spreadsheet application of your choice.
Export all Data from an Object and Send it as an Email Attachment
In order to export data from an object, you can find Excel Download in Workbench and select it.
You will be presented with a screen that allows you to choose what fields and records you want to export. Once you have chosen your desired options, click on download.
The Excel file will be saved locally as well as attached as an email attachment in MailChimp or another email provider of your choice.
Delete Record(s) from your Database in Bulk
Deleting records in bulk is a useful tool for cleaning up your database. When you need to delete a lot of records, it may be time-consuming to do them one by one.
In these cases, you can use the Mass Delete feature with just a few clicks. Follow these steps for the bulk deletion process with the Salesforce tool step by step.
First, go to Setup tab -> Administration Setup -> Manage Users -> Bulk Actions button. Click on the Select Objects from Source button and select all fields from different objects that you want to delete records from (In our case, we will select Name & Description fields).
Next, click on the Action dropdown menu and select the Delete Records option as shown below, After selecting the Action option, click on the Save button which will redirect you to the next page where object fields are displayed.
Conclusion
Salesforce Workbench is an incredibly powerful tool that allows you to quickly and easily insert, update and export data from Salesforce.
In fact, with as many as 5 million records available at once, it’s the ideal solution if you have lots of data to work with! Here are some of the most important features of Salesforce Workbench that every developer should know about.
Related Article: Salesforce Trailhead – A New Way to Learn Salesforce

Meet Nitin, a seasoned professional in the field of data engineering. With a Post Graduation in Data Science and Analytics, Nitin is a key contributor to the healthcare sector, specializing in data analysis, machine learning, AI, blockchain, and various data-related tools and technologies. As the Co-founder and editor of analyticslearn.com, Nitin brings a wealth of knowledge and experience to the realm of analytics. Join us in exploring the exciting intersection of healthcare and data science with Nitin as your guide.