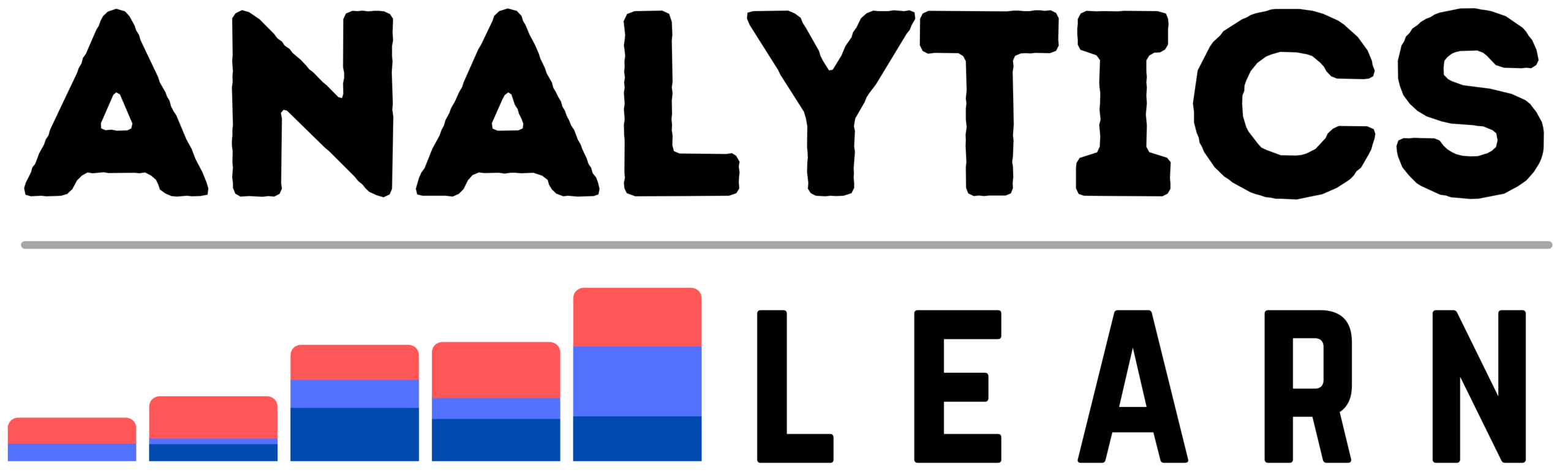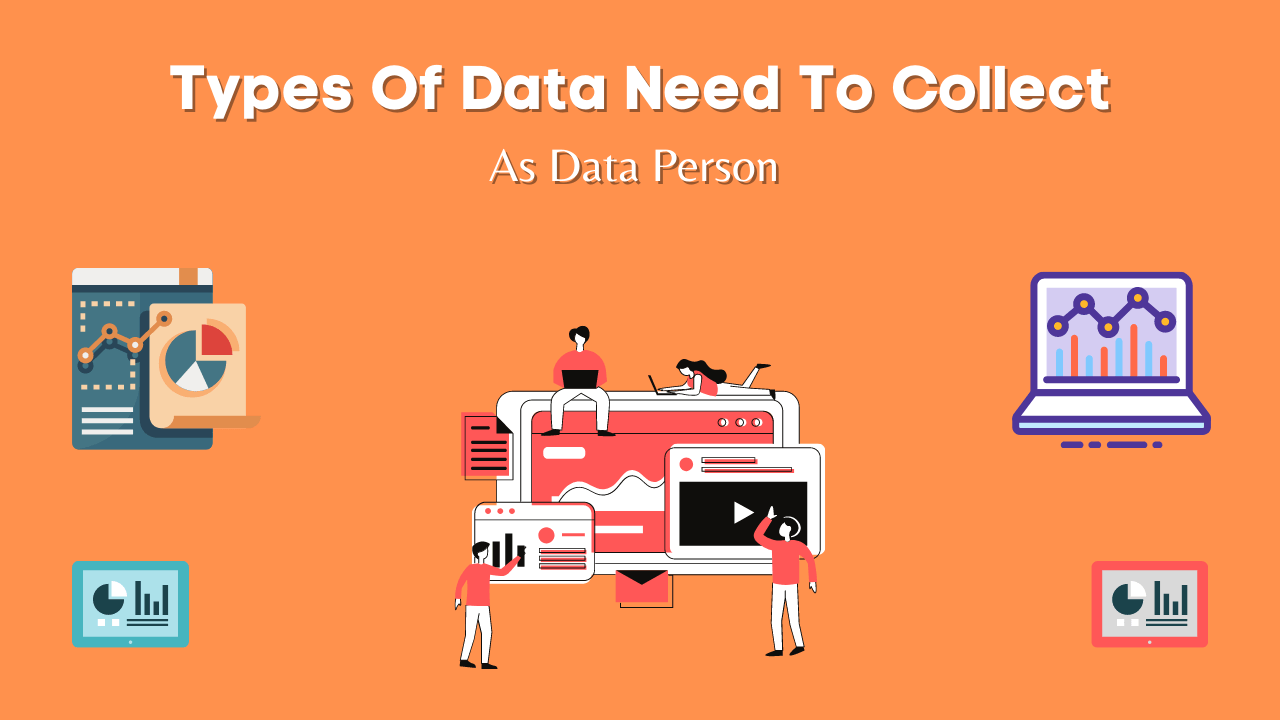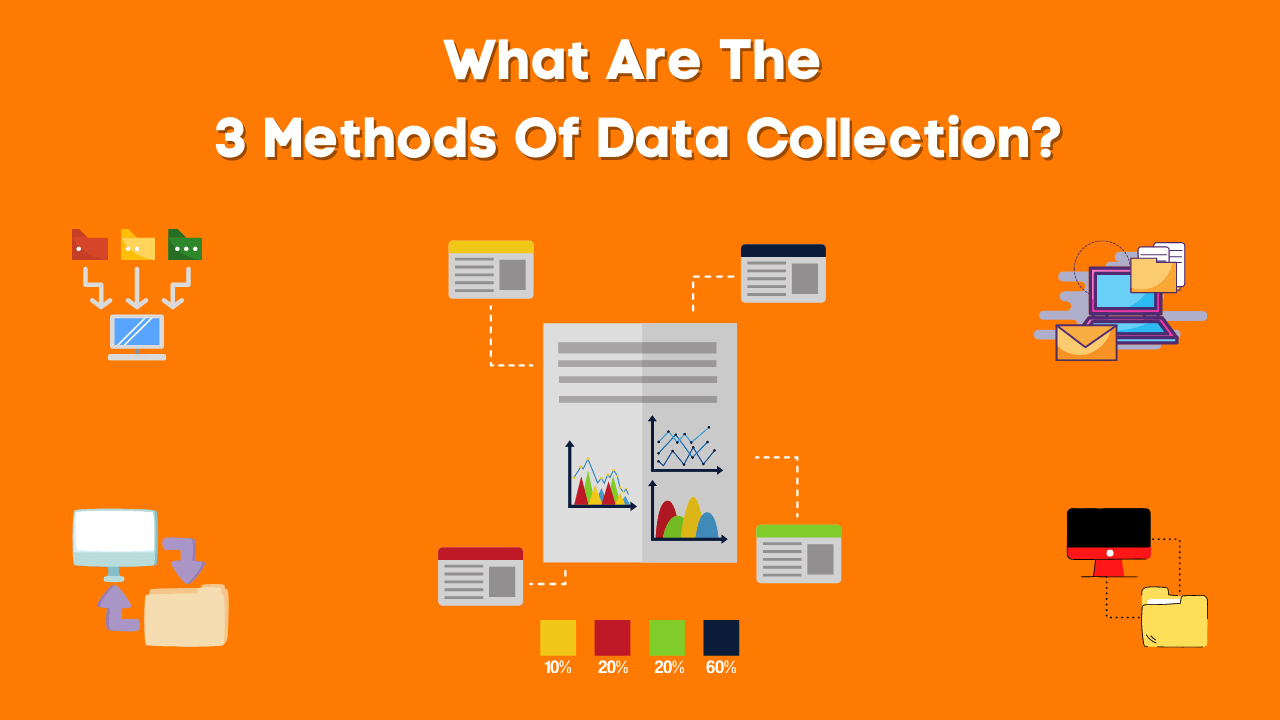In this guide, we will be getting the deep dive about the term called Power Pivot in Microsoft Power BI or in Microsoft Excel in detail.
But before go into the Comprehensive guide on Power Pivot in Power BI with steps and examples first understand what is Power Pivot in Power BI?
Related Article: Top 50 Power BI Interview Questions and Answers: Beginner Level
What is Power Pivot?
Power Pivot is a powerful data modeling tool in Microsoft Excel and Power BI that is used to build complex data models, run advanced data analysis, and generate sophisticated reports.
Power Pivot allows you to import large datasets, relate them easily, and manipulate them with features like calculated columns, measures, and the provision for creating relationships between tables.
While Power Pivot was introduced in Excel, the significant functionalities of it are very much part of Power BI.
In this blog, we will go through the most important aspects of how to use Power Pivot within Power BI, along with hands-on steps and examples.
How Power Pivot Works in Power BI?
Power Pivot in Power BI is the rich, in-model calc engine that underlies the ability to build and manage data models.
It uses the Data Analysis Expressions (DAX) language, which is a very powerful formula language developed to work on relational data and perform dynamic aggregations.
Major Components:
- Data Model: The very core of Power Pivot, where you can import your data from multiple sources and develop relationships among them.
- Relationships: These define how data in different tables relate to one another, so you can build more sophisticated analyses.
- Calculated Columns: You can create your own columns within your data model using DAX.
- Measures: These are aggregated values—sums, averages, and so on—that you can calculate on the fly using DAX.
Steps about Power Pivot in Power BI
Here are the different steps you can follow to build the Power Pivot in Power BI:
Step 1: Import Data into Power BI
- Open Power BI Desktop: First, open Power BI Desktop. This is where you’ll develop your data model.
- Import Data: In the “Home” tab, select “Get Data.” Now, choose your data source. It may be Excel, SQL Server, some online service—whatever you want.
- Load Data: After selecting a source, click the “Load” button to load your data in Power BI. The data will now load into the Data view.
Step 2: Building Relationships
- Open Model View: To access the “Model” view, click on the “Model” icon in the left pane.
- Create Relationships: Some relationships will be detected automatically by Power BI, but you may have to create others. You can drag and drop fields from one table to another to create a relationship. Make sure you understand the cardinality of each relationship—that is, whether it is one-to-many or many-to-many.
- Manage Relationships: Right-click on the relationship line to open the “Manage Relationships” window for editing, deleting, or creating new relationships.
Step 3: Creating Calculated Columns
- Switch to Data View: The “Data” view can be reached by clicking the “Data” icon in the left pane.
- Create Calculated Column: Select the table to which you need to add a calculated column. Click on the “New Column” button in the “Modeling” tab.
- Write DAX Formula: Enter your DAX formula here to build the calculated column. Suppose you want to create a column by which the profit margin is going to be found out; you might use a formula like this one:
Profit Margin = (Sales[Revenue] – Sales[Cost]) / Sales[Revenue]
- Use Calculated Columns in Reports: Once created, these columns can be used in your reports just like any other field.
Step 4: Measures Development
- New Measure: On the “Modeling” tab, click on “New Measure.”
- DAX Formula for Measure: Enter the DAX formula for your measure. Measures are dynamic. They can aggregate data based on filters. For example, here’s how to create a total sales measure:
Total Sales = SUM(Sales[Revenue])
- Take Measures to Visualizations: Drag your measure to a visualization to see your measures aggregate.
Advanced Features of Power Pivot
Here are the few Advanced Features of Power Pivot in Power BI
1. Time Intelligence
Time Intelligence in Power BI is a feature that enables you to make calculations based on dates and times.
For example, year-to-date sales, year-over-year sales comparisons, or monthly trends can be determined by using it.
- Date Table: Create or import a Date table containing all the required date fields like year, quarter, month.
- Time Intelligence Functions: Apply DAX functions like TOTALYTD, DATEADD, PARALLELPERIOD, and others to compute time-based calculations.
Example: Year-to-Date Sales:
- Create a Date Table: You need to make sure that you have created a Date table in your model that consists of a continuous range of dates.
- Create YTD Measure:
YTD Sales = TOTALYTD([Total Sales], 'Date'[Date])
- Apply YTD Measure: Place this measure in your report to see the cumulative sales up through the date.
2. Calculated Tables
A calculated table is a new table that you can create in Power BI using a DAX formula. Unlike regular tables that are imported from data sources, calculated tables are created using DAX expressions and are typically used for intermediate calculations, to create subsets of data, or to reshape data in a way that is more useful for analysis.
Creating a Calculated Table:
- New Calculated Table: Go to the “Modeling” tab and click on “New Table.”
- DAX Formula for Table: Write a DAX formula to define the new table. For example, to create a table that shows only the sales data for a particular region:
EastRegionSales = FILTER(Sales, Sales[Region] = "East")
- Use Calculated Tables: Once created, these tables can be used like any other table in your data model, allowing you to build relationships, create measures, and add them to visualizations.
Best Practices for Power Pivot
- Normalize Your Data: All of your data should be normalized, meaning that it is efficient with very little redundancy.
- Use DAX Wisely: Use DAX formulas that are efficient and guarantee not to engender performance bottlenecks, mostly when dealing with huge data volumes.
- Optimize Relationships: Ensure relationships between the tables are correct and use the right cardinality.
- Leverage Calculated Tables: Besides the possibility of using DAX to create calculated columns and measures, you can even create entire tables. This comes in handy in cases where you want to build a summary table or filter data.
Common Examples for Power Pivot
Here are the few Common Examples about Power Pivot in Power BI with steps:
Example 1: Sales Analysis by Region
- Scenario: Be able to see the sales data by region and product category.
- Steps:
- Import the Sales and Region tables
- Relate Sales and Region
- Create a measure for total sales
- Display Sales by Region using Bar Charts or Maps
Example 2: Customer Segmentation
- Scenario: Customer segmentation on the basis of purchase behavior—for instance, high, medium, low spenders.
- Steps:
- Import Customer and Sales data.
- Make a calculated column to be able to classify customers.
- Segment customers depending on their total purchases using DAX.
- Display customer segments using a pie chart or scatter plot.
Advanced DAX Functions for Power Pivot
DAX is the formula language used in Power Pivot and Power BI, and it is what makes these tools so powerful. As you become more comfortable with DAX, you can start using advanced functions to perform complex calculations.
Key Advanced DAX Functions:
- CALCULATE: This is one of the most powerful functions in DAX, allowing you to modify the context in which data is evaluated. It is used to create dynamic measures that can respond to user selections.
SalesLastYear = CALCULATE([Total Sales], SAMEPERIODLASTYEAR('Date'[Date]))
- SUMX: This function allows you to iterate over a table and sum the results of an expression. It’s useful when you need to perform calculations row by row before summing the results.
SalesProfit = SUMX(Sales, Sales[Revenue] - Sales[Cost])
- ALL: This function removes filters from a table or column, which is useful when you need to create measures that are unaffected by certain filters in your report.
TotalSalesAllRegions = CALCULATE([Total Sales], ALL(Sales[Region]))
- RANKX: Use this function to rank items within a table based on an expression. For example, ranking products based on total sales:
ProductRank = RANKX(ALL(Sales[Product]), [Total Sales])
Optimizing Data Models for Performance
As your data models grow more complex, performance can become a concern. Large datasets and complex calculations can slow down your reports, making it important to optimize your models for efficiency.
Best Practices for Optimization:
- Reduce Data Granularity: If possible, reduce the level of detail in your data. For example, instead of importing transaction-level data, aggregate it to a higher level such as daily or monthly summaries.
- Avoid Calculated Columns Where Possible: Calculated columns are computed at the time of data loading and are stored in memory. If the same calculation can be done using measures, prefer using measures as they are calculated on-the-fly and do not consume as much memory.
- Optimize DAX Formulas: Write efficient DAX formulas by avoiding unnecessary calculations. For instance, avoid iterating over large tables if a single aggregated value can be calculated instead.
- Use VertiPaq Analyzer: This is a tool within Power BI that helps you analyze the storage and memory usage of your data model. It allows you to identify large tables and columns that may need optimization.
- Limit Use of Bi-Directional Relationships: While bi-directional relationships can make modeling easier, they can also increase the complexity of your model and slow down performance. Use them only when absolutely necessary.
Scenario: Dynamic Sales Forecasting
Let’s consider a scenario where you need to create a dynamic sales forecast in Power BI using Power Pivot. This will involve using advanced DAX functions, calculated tables, and measures.
- Historical Sales Data: Start by importing your historical sales data into Power BI.
- Create a Calculated Table for Forecasting: Use DAX to create a table that includes the forecasted sales for future periods based on historical trends.
ForecastTable = ADDCOLUMNS(
CALENDAR(MIN('Sales'[Date]), MAX('Sales'[Date]) + 365),
"Forecast Sales", [Total Sales] * 1.1 // Assume a 10% growth
)
- Use the Forecast in Visualizations: Incorporate this forecasted data into your visualizations, allowing users to see projected sales alongside actual sales.
- Dynamic Forecast Adjustment: Create slicers or parameters that allow users to adjust the forecast percentage, which dynamically updates the forecast in the report.
Integrating Power Pivot with Other Power BI Features
Power Pivot is just one part of the broader Power BI ecosystem. By integrating Power Pivot with other features of Power BI, such as Power Query, Power BI Service, and Power BI Mobile, you can create comprehensive analytics solutions.
Combining Power Pivot with Power Query
Power Query is the data preparation tool in Power BI. You can use Power Query to clean and transform your data before loading it into Power Pivot for modeling.
- Data Transformation: Use Power Query to remove unnecessary columns, filter data, and create new columns that will be used in your Power Pivot model.
- Merging Data: Combine data from multiple sources using Power Query’s merge function, which can then be modeled in Power Pivot.
Conclusion
Power Pivot inside Power BI is an incredibly powerful tool for creating robust data models that will allow for advanced data analysis.
By working through this step-by-step guide, you will be able to build strong models of data, run complex calculations, and produce insightful reports.
Whether you’re just starting with Power BI or want to extend your skills, by mastering Power Pivot, you will greatly improve your potentials for analyzing and presenting data effectively.
Related Article: Top 21 Data Analytics Projects: Comprehensive Guide

Meet Nitin, a seasoned professional in the field of data engineering. With a Post Graduation in Data Science and Analytics, Nitin is a key contributor to the healthcare sector, specializing in data analysis, machine learning, AI, blockchain, and various data-related tools and technologies. As the Co-founder and editor of analyticslearn.com, Nitin brings a wealth of knowledge and experience to the realm of analytics. Join us in exploring the exciting intersection of healthcare and data science with Nitin as your guide.