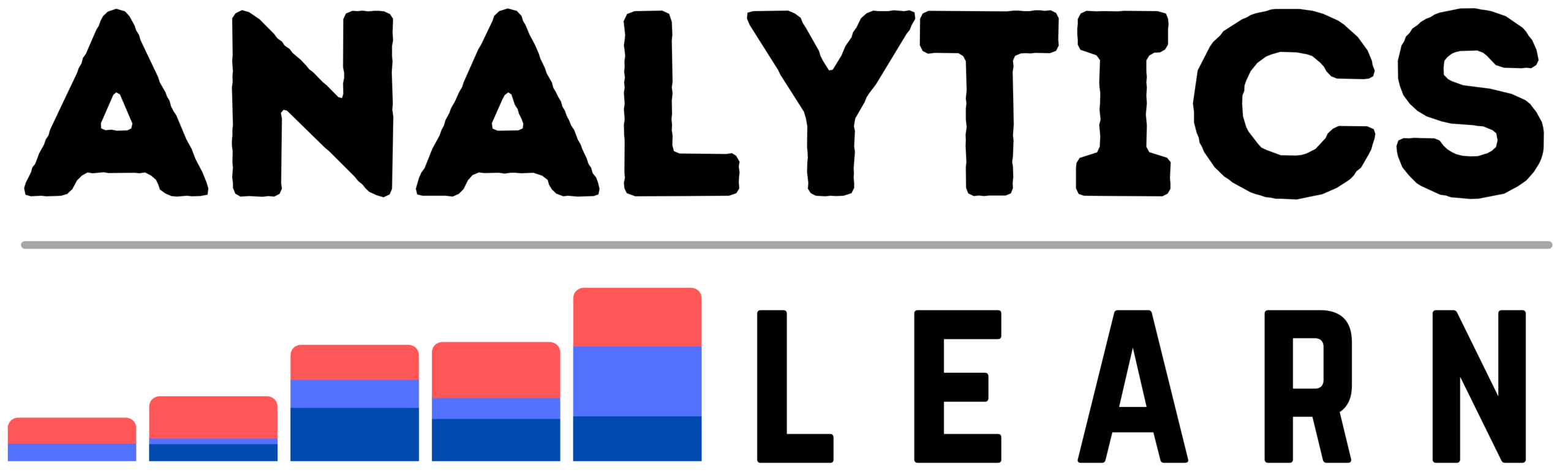In this blog, we are going to learn what is an external ID in Salesforce? What is the usability of external ID in salesforce?
When using the Data Import Wizard, you may be asked to select an external ID field if your import file contains identifiers that don’t match Salesforce record IDs.
Let’s take a look at what external IDs are and how to use them when importing data into Salesforce.
External IDs in Salesforce are custom fields that contain values from other systems, like purchase order numbers or customer IDs.
What is an External ID in Salesforce?
External IDs are customized fields with the External ID attribute, meaning that they contain records identifiers from outside of Salesforce.
When you select it, [Salesforce] detects existing records in Salesforce with external IDs that match those values in the import file. You can set up an External ID as part of your import data mapping by using columns specifically named External_ID__c or ExternalID.
In addition, Salesforce automatically creates an External ID for each object when you create it.
For example, if you create a Contact object and give it an external ID of ABC123, then every Contact created after that will have its own unique ABC123 External ID value.
(The only exception is if another user imports a Contact with an External ID of ABC123 before you do.) The same applies to other objects such as Leads, Accounts, and so on.
For example, if two users create Contacts with external IDs of ABC1 and ABC2 at different times (or one user creates two Contacts), they’ll both be able to see their Contacts because they both have different external IDs.
As an example, if you’re importing customer data into Salesforce and want to map their existing orders with your new import, you’ll need to use external IDs so that Salesforce will be able to detect records with matching external IDs.
Related Article: Salesforce Organization – What it is and How it Works?
How is used External ID in Salesforce?
In today’s post, we want to explain what are external IDs and why they are important for your import processes, but also, we want you to understand what they can do for you and which tools exist so that you can work on them.
The only objects that have them as a field type by default are custom objects because standard objects don’t have their own data.
These fields must not be nullable, meaning that if they contain any value at all (even if it’s empty), you won’t get any matching records.
This doesn’t mean that these fields cannot contain null values; what it means is that there must be at least one non-null value present in them when matching records from your file with those from Salesforce.
Related Article: What is Salesforce Testing? – Guide on Testing Salesforce
Creating your own External ID in Salesforce
A common scenario for using External IDs would be if you were importing data from a different CRM or third-party system.
If you didn’t want to, or couldn’t, change your records’ internal IDs to match those of Salesforce, then you could add your own custom fields (or existing standard fields) and change their attribute from Text Field to External ID.
Each record would have its own unique field in which its external identifier was stored.
When you imported that file into Salesforce, each record would appear as long as there was a matching value in that field.
This way, even though all of your records may not have matching internal IDs with Salesforce, they will still appear because they have matching values in their External ID fields.
You can also create multiple External ID fields so that you can search by multiple identifiers at once.
For example, let’s say that you had a customer table and wanted to import data about new prospects into Salesforce.
However, some of these customers are already connected to records in Salesforce; others aren’t.
If you created one External ID field called External Customer Id and another called External Prospect Id, then you could run two separate imports: one for your current customers and one for your prospects.
Steps to Create your own external ID field on the desired object in Salesforce


Using existing External ID in Salesforce
Existing external IDs might already be present on your existing data. If so, you can simply select them as part of your mapping process.
Here’s what that looks like, in our example, we have an external ID called Account Number from a third-party system.
When we map Account Number from our CSV file to External ID, we see all records with a matching value.
Selecting any one of these values adds those records to our import file automatically we don’t need to specify any other details about where they came from or what their values are; Data Import Wizard detects them automatically based on their External ID attribute value.
Using the Use The Existing Button
Use The Existing is a button in the Import Wizard that’s on by default, It tells Data Import to look for records with an External ID that matches a value in your import file.
For example, let’s say you have a text file with the telephone numbers of each of your customers from outside of Salesforce.
You want to update their phone number field in Salesforce with their new phone number. You can do so by setting up a mapping for External ID and selecting Use The Existing.
This way, when you run your import job, if there are existing records with matching values in your import file, they will be updated, If there aren’t any matching records, no changes will be made.
What are the uses for External ID?
External IDs can be used for both imports and exports, For example, if you’re integrating with a system that already has existing records, you can import their data by selecting External IDs as your mapping type.
Or, if you have a CSV file that contains contacts whose IDs are already known (e.g., they’re on your website), you can select External IDs as your source and then map those values to existing contact records.
You can also export data from Salesforce using External ID, In fact, there are two ways of doing so: If you’re exporting leads or opportunities, you can choose to export all of them or just a subset based on specific criteria.
If you’re exporting accounts or contacts, however, there is no way to select only specific ones all matching records will be exported.
Differences between External ID and Unique ID
An External ID may only contain letters (A-Z) and numbers (0-9), A Unique ID, on the other hand, may contain all ASCII characters except control characters and space.
If you’re wondering what a Unique ID is good for, here are some examples: social security number, national identification number, or passport number.
While there’s no limit to how many records can have matching values between your import file and existing records in Salesforce, each record can only have one External ID value.
This means that if you want to create multiple records with matching values from your import file, you need one External ID per record.
In that case, don’t worry your data will still be imported into Salesforce with whatever values were present in your import file.


What if there are no Matching Records?
What if you have multiple records in your import file that have a matching external id value, but there are no corresponding records in Salesforce? In that case, your import operation will fail.
To resolve these kinds of errors, consider creating a unique identifier for each record.
For example, create a new custom field called external_id and leave its data type as Text (if it’s not already), and Set its External ID attribute.
Now every time you import, make sure to include your new external_id field in your Excel spreadsheet or CSV file.
This way, even if two records share a common external id value from another system, they won’t match when imported into Salesforce because they won’t share a common unique identifier.
Conclusion
When working with large amounts of data, such as importing a CSV or Excel file into Salesforce, you can import your data faster and more efficiently by using External IDs.
Learn all about what External IDs are and how to create them here.
External ID in salesforce (also known as a Record Identifier) allows users to link records between two different systems without having to manually map each individual record.
For example, if you want to import contacts from another system into Salesforce, you can do so quickly and easily by matching contact identifiers from that other system against those in Salesforce.
This makes for a much smoother data integration process because there’s no need to map fields from one system to another instead, just match up identifiers and let Data Import Wizard take care of everything else.

Meet Nitin, a seasoned professional in the field of data engineering. With a Post Graduation in Data Science and Analytics, Nitin is a key contributor to the healthcare sector, specializing in data analysis, machine learning, AI, blockchain, and various data-related tools and technologies. As the Co-founder and editor of analyticslearn.com, Nitin brings a wealth of knowledge and experience to the realm of analytics. Join us in exploring the exciting intersection of healthcare and data science with Nitin as your guide.