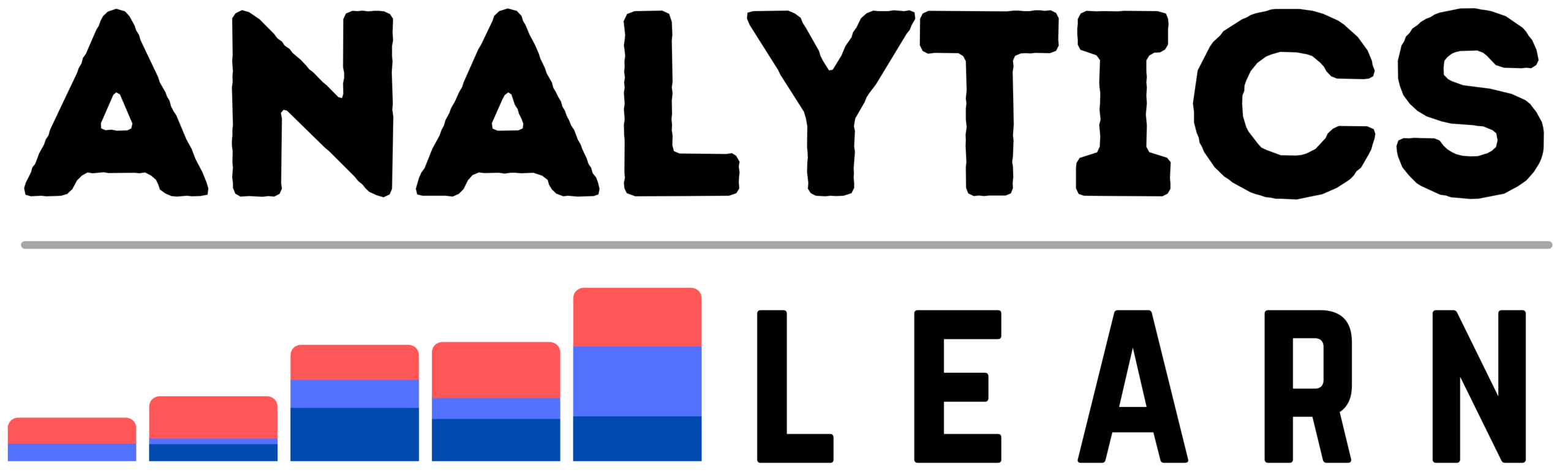In this blog post, you are going to learn what is Power BI? and Dashboard it is, you will also learn how to create a dashboard in Power BI.
You will learn about the different components of a dashboard in power BI and how to add them to your visualization report.
You will also learn how to customize your data analytics dashboard and share it with others using different ways.
In this guide, we’ll show you how to get started with Power BI, and how to use it to get the most out of your data.
What is Power BI?
Microsoft Power BI is a powerful data analysis and reporting tool that can help you get insights into your data and present them in a clear, concise way.
Power BI is a business analytics tool that enables users to create reports and dashboards.
Reports can be created from data that is stored in the Power BI service, or data that is stored in other services, such as Microsoft Excel or Azure.
Dashboards can be used to display reports, and can also be used to track the progress of a business project.
Why Microsoft Power BI?
Microsoft Power BI is a business analytics platform that enables users to visualize and analyze data with ease.
With Power BI, users can connect to a variety of data sources, including Excel files, databases, and social media platforms, and create insightful reports and dashboards.
Additionally, Power BI offers a variety of features that allow users to collaborate and share their data with others.
Similarly, Microsoft Azure Platform is the best for Data Engineering and You can connect your Power BI with Azure Cloud to automate the process and Streamline your business activities.

You can use Power BI to analyze data from a variety of sources, including Excel files, SQL Server databases, and cloud-based services like Salesforce and Azure.
Related Article: What are the Types of Data Analytics?
What is a Dashboard?

A dashboard is a visual representation of key performance indicators (KPIs), It can help you track your progress towards specific goals and make data-driven decisions.
A dashboard typically includes a variety of widgets, which are small, self-contained modules that display specific pieces of information, Widgets can include graphs, tables, or text boxes.
There are many different types of widgets that you can use to create dashboard in Power BI, Some of the most common widgets are:
- Graphs: Graphs can help you visualize data and track trends over time.
- Tables: Tables can help you compare data side-by-side and see the differences between values.
- Text Boxes: Text boxes can help you add explanatory text to your dashboard.
Related Article: Tableau Public: Ultimate Guide for Free Data Visualizations
How do you get Started with Microsoft Power BI?
Microsoft Power BI is a suite of software tools that allow you to create and share dashboards and reports with your team.
- In order to get started with Power BI, you first need to create a free account.
- Once you have created an account, you can start building dashboards and reports.
- To create a dashboard, you first need to add a data source.
- You can add a data source by clicking on the “Get Data” button and then selecting the type of data you want to add.
- You can then select the specific data you want to add.Once you have added a data source, you can start creating visualizations.
- To create a visualization, you first need to select the data you want to use and then select the type of visualization you want to create. You can then customize the visualization to fit your needs.
- Once you have created a dashboard, you can share it with your team by clicking on the “Share” button.
- You can then select the people you want to share the dashboard with and decide how you want to share it.
- You can also publish the dashboard to the web.
How do I create a Dashboard in Power BI?
In this chapter, we will show you how to create a dashboard in Power BI.
- First, we will create a simple table in Excel.
- Next, we will import the table into Power BI.
- Finally, we will create a dashboard using the table.
1. Add a table or dataset
Adding a table or dataset to a document is a simple process. Tables and datasets can be inserted into a document in a variety of ways, including using the ribbon, the Insert tab, or the Design tab.
To insert a table or dataset using the ribbon, select the Insert tab, and in the Tables group, click the Table button. The Table dialog box will appear.
In the Table dialog box, specify the number of rows and columns you want in your table, and then click the OK button. Your table will be inserted into your document.
To insert a table or dataset using the Insert tab, select the Table button in the Tables group. The Table dialog box will appear.
In the Table dialog box, specify the number of rows and columns you want in your table, and then click the OK button. Your table will be inserted into your document.
To insert a table or dataset using the Design tab, select the Table button in the Tables group. The Table dialog box will appear.
In the Table dialog box, specify the number of rows and columns you want in your table, and then click the OK button. Your table will be inserted into your document.
2. Choose a visualization
There are many types of data visualizations to choose from when trying to understand your data.
Some common types are histograms, scatter plots, and pie charts, It is important to choose the right visualization to help you understand your data.
1. Histograms: Histograms are a type of visualization that show the distribution of data. They are especially helpful for understanding the distribution of numerical data. They are created by dividing the data into intervals and plotting the number of data points in each interval.
2. Scatter Plots: Scatter plots are a type of visualization that show the relationship between two variables. They are useful for understanding how one variable affects another. They are created by plotting the points of two datasets on a graph.
3. Pie charts: are a type of visualization that show the percentage of each value in a dataset. They are helpful for understanding how a dataset is divided. Pie charts are created by dividing the data into slices and plotting the size of each slice on a graph.
Related Article: Top 15 Best Data Visualization tools: You Should Know!
3. Arrange the Visualization
There are several ways to arranges the visualization. You can either stack them vertically or horizontally. You can also place them in a grid.
4. Add slicers and filters
Slicers and filters are one of the most popular features in Excel. They let you interactively filter and slice data in your worksheets. You can easily create slicers and filters by using the buttons on the Insert tab.
Slicers and filters are one of the most popular features in Excel. They let you interactively filter and slice data in your worksheets. You can easily create slicers and filters by using the buttons on the Insert tab.
Slicers are graphical elements that you can add to a worksheet to let users interactively filter data. To create a slicer, click the Insert tab and then click the Slicer button in the Filter group.
Excel will insert a slicer on the worksheet. The slicer will have a list of items that you can choose from. By default, the slicer will be linked to the data in the range A1:A10.
If you want to change the range that the slicer is linked to, click the slicer and then click the arrow next to the List Range text box. Excel will open the Edit Range dialog box.
In the Edit Range dialog box, you can select the range that the slicer should be linked to. You can also specify how the slicer should be sorted.
After you have selected the range, click OK. Excel will update the slicer to reflect the new range.
Filters are similar to slicers, but they are used to filter data in a column or row. To create a filter, click the Insert tab and then click the Filter button in the Sort & Filter group.
Excel will insert a filter in the column or row that you select. The filter will have a list of items that you can choose from. By default, the filter will be linked to the data in the range A1:A10.
If you want to change the range
5. Publish and share your dashboard
Now that you’ve created your dashboard, it’s time to share it with the world! There are a few ways to do this:
- Upload your dashboard to the Tableau Public website. This will make it available to anyone who visits the website.
- Embed your dashboard in a website or blog, This will allow people to view your dashboard without having to visit the Tableau Public website.
- Share your dashboard with others by sending them a link, This will allow them to view your dashboard without having to have a Tableau Public account.
What are the Benefits of using Microsoft Power BI?
Microsoft Power BI is a business analytics tool that provides users with insights into their data.
It can be used to create reports, dashboards, and data visualizations, Power BI can be accessed through the web, or through mobile apps.
Some of the benefits of using Microsoft Power BI include:
- Ability to quickly create reports and dashboards
- Ability to easily share reports and dashboards with others
- Ability to access data on the go through mobile apps
- Ability to create data visualizations
Conclusion
In conclusion, With the help of Power BI, you can create a custom dashboard that meets your specific needs.
You can add different types of widgets to your dashboard, and you can customize the appearance and behavior of each widget.
You can also create and share your dashboard with others using Power BI, so they can view and edit it easily.
We hope this guide has helped you get started with Microsoft Power BI. For more information, be sure to check out the official Power BI documentation, and don’t hesitate to contact us if you have any questions.
Related Article: What is Exploratory Data Analysis? | EDA in Data Science

Meet Nitin, a seasoned professional in the field of data engineering. With a Post Graduation in Data Science and Analytics, Nitin is a key contributor to the healthcare sector, specializing in data analysis, machine learning, AI, blockchain, and various data-related tools and technologies. As the Co-founder and editor of analyticslearn.com, Nitin brings a wealth of knowledge and experience to the realm of analytics. Join us in exploring the exciting intersection of healthcare and data science with Nitin as your guide.