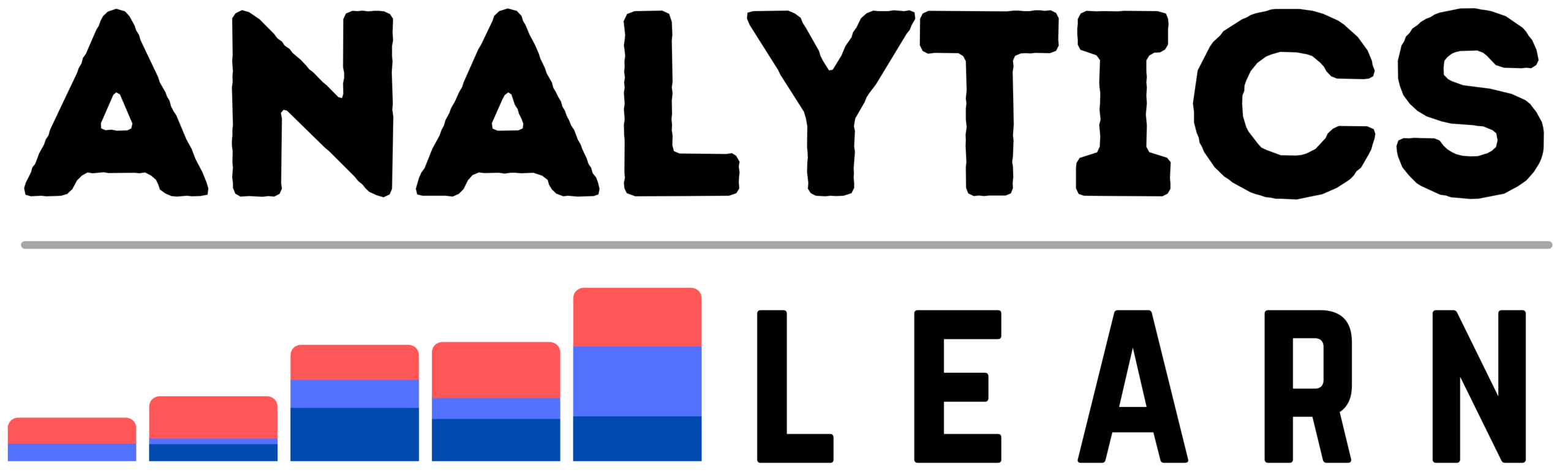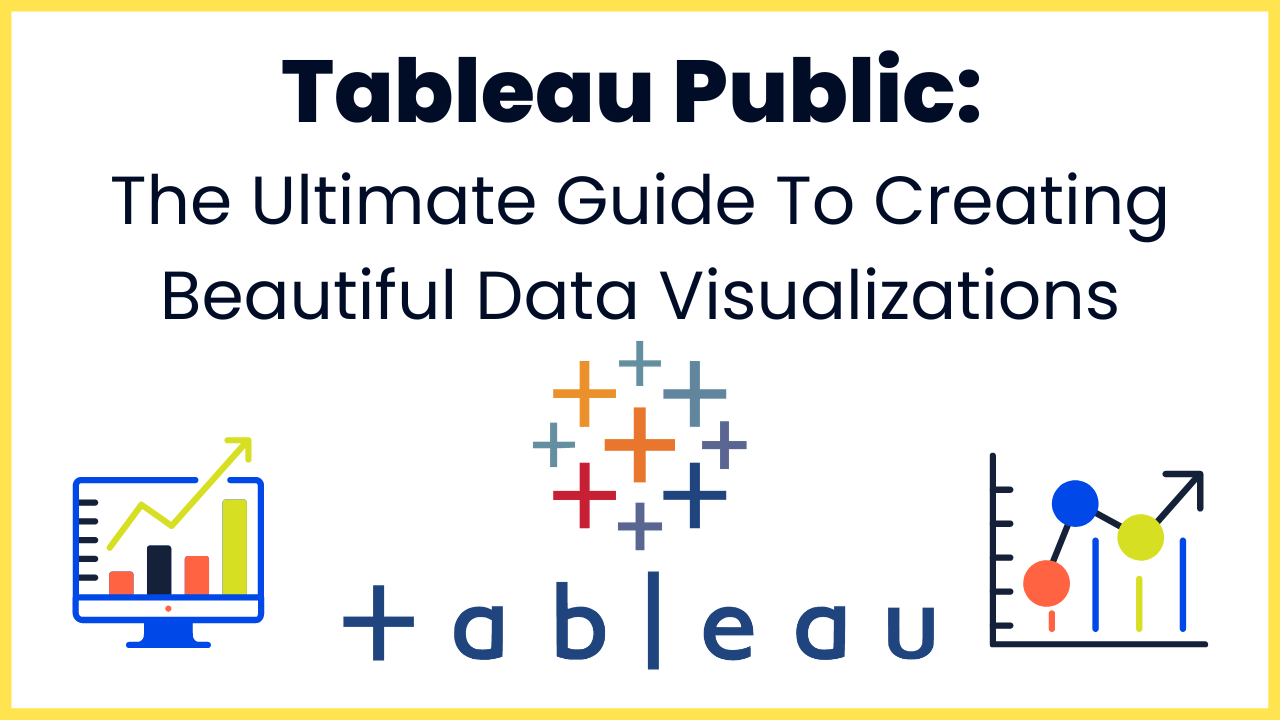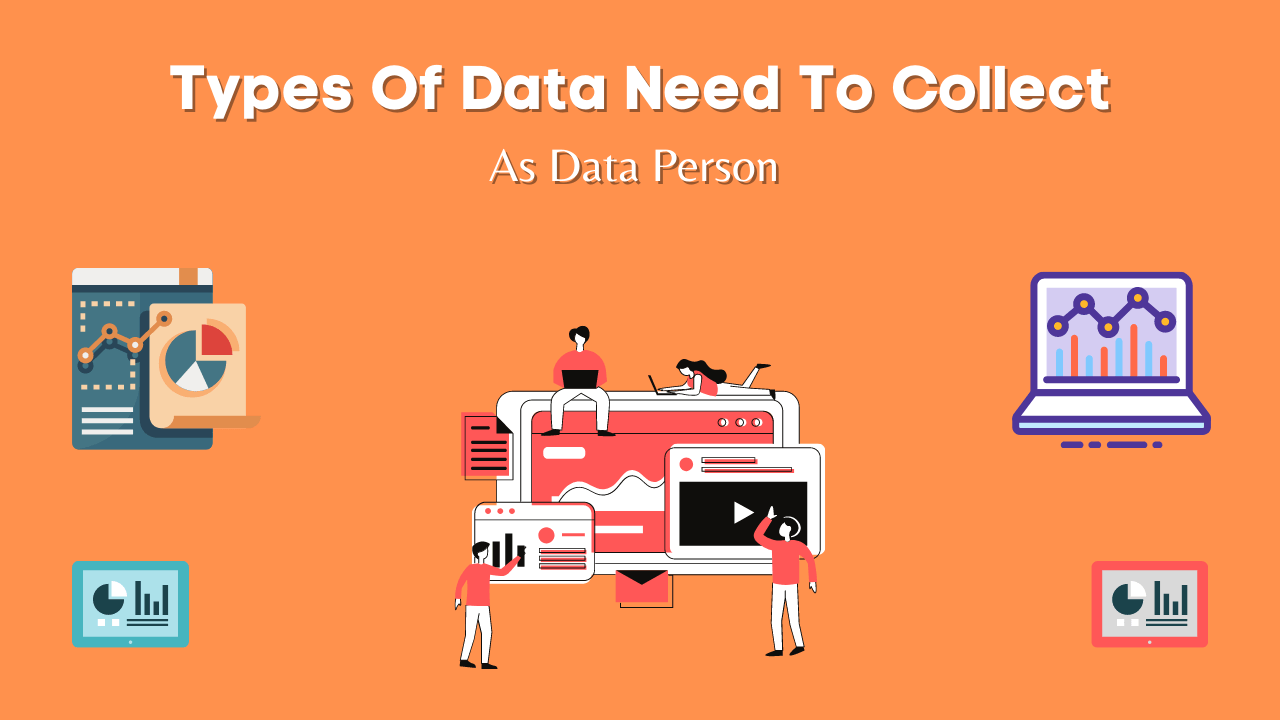In this guide, we will learn the Ultimate Guide To Creating Beautiful Data Visualizations using Tableau Public the online data reporting platform.
The easiest way to visualize your data is with Tableau Public, an online platform that allows you to create interactive data visualizations. You can use it to create dashboards, publish visualizations on your website, and much more.
In this guide on Tableau Public, we’ll show you how to get started with the free platform so that you can quickly learn how to download Tableau Public, create your first visualization in minutes, and easily embed it anywhere on the web with a click of a button.
If you are looking for a comprehensive guide on tableau public then here it is. You need to know how to download tableau public, tableau public desktop download, tableau public online platform, etc.
We need to learn everything about tableau public in detail. So without further ado let’s get started with the Comprehensive guide on tableau public.
Related Article: How to do Data Processing for Analysis?
What is Tableau?
Tableau is an interactive data visualization tool that allows users to explore and analyze their data in a number of ways.
It was developed by the Tableau Software Company and was released in 2007 as the first product of its kind for business intelligence and data visualization software.
Tableau is both a software package and a cloud-based platform that allows users to create interactive, highly customizable data visualizations.
It’s been named one of TIME’s 50 Best Websites and once you’ve used it, you’ll see why. Compared with tools like Excel, which are designed primarily for calculating numbers, Tableau helps users visualize data by generating charts, maps and graphs in real time.
What is Tableau Public?
Tableau Public is a free, cloud-based platform that anyone can use to create and share visualizations online, this platform is used to explore, create, and publicly share data visualizations online or on desktop applications.
It includes a desktop application that you can download and install on your computer, as well as an online platform that anyone with internet access can use.
Tableau Public is best used by people who have some experience using visualization software and know the basics of how to create charts and graphs in Excel.
A comprehensive guide on Tableau Public would be beneficial for anyone interested in learning about this wonderful tool for presenting data.
One advantage it has over other visualization tools is its seamless integration with Microsoft Office, making it easy to open up and edit tableau public files created in any Office application (such as Word or PowerPoint) without having to worry about opening a different program.
For those who prefer the cloud-based option instead, there’s also an app called Tableau Reader that lets users view public workbooks without installing any software on their devices.
How to Download & Install Tableau Public?
Once you’ve signed up for Tableau Public, you can either download the desktop version of the software or use it online.
Visit the tableau public website and go to create and select the option of Download Tableau Desktop Public Edition, click on it to downloand, it will go to new window for downloading.
Once Tableau is downloaded, install it by following these steps:
1. Double-click on the downloaded file to open it up and follow along with the installation process.
2. You’ll be asked to enter your email address twice during the setup so make sure that you type it correctly in both places.
3. When prompted, sign in with your email address and password and then enter your name as well (optional).
4. Choose a location where you want Tableau installed. To keep things simple we recommend putting it somewhere easy like C:\Program Files\Tableau.
5. Click Next when ready. The next screen displays the license agreement; check I agree and then click Next again.
6. On this screen choose Customize Installation Location if you want to change the default location, but leave it unchanged if not.
7. Click Install Software Now.
8. After clicking Finish on the last dialog box, Tableau Public should now appear in your list of programs.
User Interface (UI) & Screen Navigation in Tableau Public
When you first open Tableau, the screen presents you with a list of pre-built dashboards. You can scroll through the list and preview each one by hovering over it with your mouse.
Once you’ve found a dashboard that interests you, click on it and it will open in a new tab within your browser.
You’ll notice that the dashboard is divided into different sections, which represent different data sets.
For example, if you were looking at a dashboard about sales then there would be sections for Product Type, Category, Region, etc.
Hovering over these fields with your mouse gives more information about them.
For example if I hover my mouse over Region then I see a map showing all of the regions in my dataset (e.g., North America).
Create a Simple Chart on Desktop using Tableau Public
Tableau is an easy-to-use, visual data analysis software. You can connect to databases, spreadsheets, and other data sources with a few clicks.
To create a chart in Tableau, you simply drag and drop fields (columns) onto the screen and arrange them into groups that make sense.
And it’s very simple to change your view of the data by selecting different types of charts or changing parameters like color, size, labels, etc.
Tableau’s drag-and-drop capabilities make it an excellent tool for visualizing your data.
You can create a wide variety of charts, like scatter plots, histograms, and box plots, just by dragging fields onto the canvas from a data source.
Change parameters to control how Tableau displays your data. Want to know what day of the week each delivery was made? Change a parameter and you’ll see how deliveries were scheduled over time.
Related Article: Top 15 Best Data Visualization tools: You Should Know!
Adding Dimensions on Chart
To add a dimension on a chart, use the Columns and Rows tabs. Select the field you would like to add by clicking on it.
Drag and drop the field into either the Columns or Rows tab.
Repeat this process for any fields you want to include in your chart.
You can also drag-and-drop fields from one tab onto another if you are looking for a different order of data points on your chart.
Add Filters on Chart
It’s a free platform for exploring and creating data visualizations.
Tableau Public allows you to create beautiful graphs and charts with ease. You can even publish your visualization online so anyone can view it. now you need to know Adding Filters on Chart in detail.
Let’s get started by exploring some of these visualizations in detail. There are many different types of charts that you can make and each one is useful in its own way.
We’ll take a look at bar graphs, line graphs, scatter plots, bubble graphs and radar charts.
Some visualization types are more effective than others depending on what you’re trying to show with your data so it’s good to familiarize yourself with all of these types before you start creating your own visuals.
For example, a pie chart is best used to show percentages or parts-of-a-whole; a table could be used when there are too many numbers for the human eye to parse effectively.
On the other hand, an xy plot would be most appropriate when analyzing relationships between variables that don’t vary over time.
View Sheet Metadata on Desktop in Tableau Public
When you first start Tableau Public, you’ll be prompted with a screen asking if you want to Create a New Workbook or Open Existing Workbook.
If you click on the Create New Workbook button, Tableau will take you through a series of steps in order to create your workbook.
After clicking on the Create new workbook button, it takes you through four screens in which you can fill out information about your project:
1. Name and Organization (optional)
2. Project Description
3. Optional Queries
4. Select Story Type
After filling out these details, you’ll then go to the next screen where you’ll be able to choose from three different layouts for your workbook: 1. Blank Sheet Layout (this is just a blank sheet that’s ready for data),
2. Columns Layout (worksheets are organized into columns),
3. Tables Layout (worksheets are organized into rows).
Once this is done, then you’re all set up!
Save your Workbook on Desktop in Tableau Public
1. To save your workbook in Tableau Public, go to File > Save As.
2. Click the green Publish button on the left side of the window that pops up.
3. This will prompt you for a username and password.
4. To make this process easier, we recommend using your email address as both username and password (you won’t be able to change it later).
6. Once you click OK, you will receive an email with your login information.
7. Once you log in, you can upload your workbook.
8. Click on ‘My Work’ in the left hand menu and then on ‘Upload’ in order to do so.
9. Save your workbook and once finished, go back to your homepage by clicking ‘Home’ at the top of any page.
10. You should see a new tile for your published workbook that you can click on or hover over with a mouse cursor to view its URL.
How to Publish your Workbook on Web Tableau Public?
To publish your workbook on web Tableau Public, follow these steps:
1. Right-click on the workbook you want to publish and select Save as from the menu.
2. Navigate to the location where you want the published file saved, and save it with a .twbx extension.
3. Open Web Tableau Public, click on Publish Workbooks, then Upload.
4. Select your file, then click Open.
5. Once the upload is complete, you can create a new project by clicking Create New Project in the left sidebar.
6. Enter some details about your project like its name and an optional description, then hit Create Project.
You will now see all of your projects on this page and can navigate through them by clicking on their respective icons in the upper right corner of their preview windows.
You can also access a project’s dashboard by clicking the icon next to the name.
A dashboard includes information such as how many views and shares your visualization has received and where they came from (e.g., Reddit or Twitter).
If you have more than one visualization in your account, click on the home icon at the top of the screen to return to your homepage where you’ll find links to each of them.
Related Article: What are the Types of Data Analytics?
Conclusion
In conclusion, Tableau Public can be used by anyone with the will and the know-how to dive in and start creating beautiful data visualizations.
What does Tableau Public offer? We’ll break down all of its features for you below. First off It’s software that lets people work on the same project at once from anywhere around the world using their laptops or desktops.
Next, what are some features that make it such an awesome tool for exploring and discovering information about your organization’s data?
With Tableau Public, you can create interactive data visualization stories (also called Dashboards) and publish them either privately or publicly.
These dashboards are visually compelling enough to attract visitors who want to see what they’re all about, which might lead them back to your company website and even drive new business opportunities.
Related Article: Which Types of Data Need to Collect for Business?

Meet our Analytics Team, a dynamic group dedicated to crafting valuable content in the realms of Data Science, analytics, and AI. Comprising skilled data scientists and analysts, this team is a blend of full-time professionals and part-time contributors. Together, they synergize their expertise to deliver insightful and relevant material, aiming to enhance your understanding of the ever-evolving fields of data and analytics. Join us on a journey of discovery as we delve into the world of data-driven insights with our diverse and talented Analytics Team.