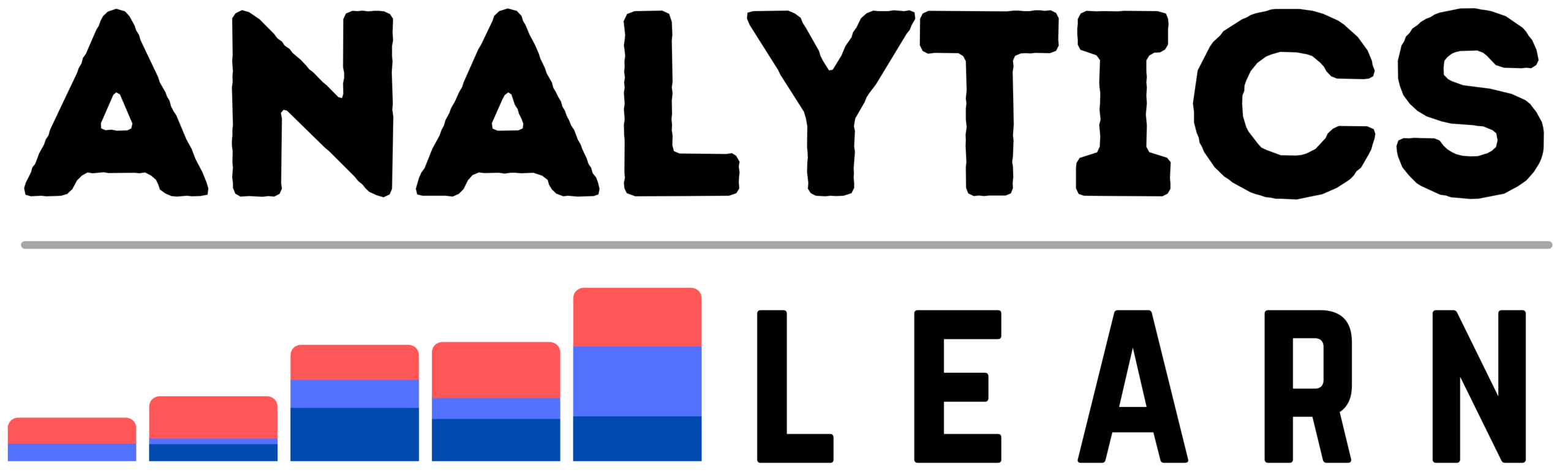Question: How to Create SQL Database in Azure?
Answer:
Here are the steps to create an SQL database in Azure:
1. Sign in to the Azure portal (portal.azure.com).
2. Click on the “Create a resource” button (+) in the top-left corner of the portal.
3. In the search bar, type “SQL database” and select “SQL Database” from the results.
4. On the “SQL Database” page, click the “Create” button to start the creation process.
5. Provide the required information for the database, such as the Subscription, Resource group, Database name, and Server.
6. Click on the “Server” field to create a new server or select an existing server from the drop-down list. If creating a new server, provide a unique server name, login credentials, and choose the desired location.
7. Configure additional settings like Compute + storage, Networking, and Advanced.
8. Review the configuration details and click on the “Next” button.
9. On the “Additional settings” page, configure the desired options such as Data source, Pricing tier, and Security.
10. Review the summary page and click on the “Create” button to start the deployment process.
11. Wait for the deployment to complete. You can monitor the progress on the Notifications pane.
12. Once the deployment is successful, you can access your SQL database in Azure by navigating to the SQL Database resource in the Azure portal.
That’s it! You have created an SQL database in Azure. You can now start using it for storing and managing your data.